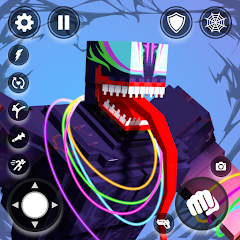Fortnite is perhaps the most popular game on the market today. This free-to-play, third-person, battle royale builder took the world by storm years ago, and has only expanded and become more popular. That success can be attributed to the amount of content and crossover events the game has included, with almost every popular franchise making some kind of appearance at this point, but more likely it is due to how accessible the game is.
ContentsHow to play Fortnute using remote desktopHow to play Fortnite using the Android AppHow to play Fortnite using GeForce NowDifficulty
EasyDuration
15 minutesWhat You Need
Epic Games account
Chromebook
(Optional) Second PC or laptop
Fortnite can be played on almost anything. The game was made to run on devices as low-powered as phones, all the way up to the mainstream consoles, and of course basically every PC. However, the one device that was left in the dust was the Chromebook. Natively, Chromebook laptops can't officially run this hit game, but that doesn't mean it's impossible. If you want to bring your Fortnite experience on the go, and all you have is a Chromebook to play on, here are a few ways you can board the battle bus and join in on the battle royale.
See more
How to win Fortnite
The best games like Fortnite
The best keybinds for Fortnite
 Image used with permission by copyright holder
Image used with permission by copyright holderHow to play Fortnute using remote desktop
The first method we'll cover is using a remote desktop feature to connect your Chromebook to a PC running Fortnite and play it remotely. This is an easy way to get the game up and running, but does require you to also already have a PC that can run Fortnite on the same network, which might not be ideal. Here's how to do it.
Step 1: Install Chrome Remote Desktop via the official Chrome Web Store on your Chromebook and traditional PC or laptop.
Step 2: Launch the remote desktop app on both computers.
RelatedHow to get Beautiful Flowers in PalworldHow to increase inventory space in EnshroudedHow to get Rainbow Crystals in Like a Dragon: Infinite WealthStep 3: On the Chromebook, select Generate Code while looking in the Share This Screen tab in the app. This will generate a code that will expire after five minutes.
Step 4: Before that time runs out, input that code on your other PC or laptop by going to the Connect to Another Computer section.
Step 5: Once entered, hit Connect and allow remote access when asked.
Step 6: Your Chromebook will now take over the other PC, allowing you to load up Fortnite and start playing right away.
 Image used with permission by copyright holder
Image used with permission by copyright holderHow to play Fortnite using the Android App
Unlike the iOS version of Fortnite, you can still play this game on the go with any Android device. Also unlike iOS, there are also options to get those Android apps running on your PC, but this is certainly the most complex and possibly intimidating method available called sideloading. If you're ready to do a little work, here's how you can get it done.
Step 1: Enable Developer Mode on your Chromebook.
Step 2: Go into Settings, then Google Play Store, and Manage Android Preferences.
Step 3: Change Unknown Sources to allow them.
Step 4: Go to the Fortnite download page for Android.
Step 5: Press Ctrl + Shift + J to bring up the developer tools menu.
Step 6: Press Ctrl + Shift + M to change to mobile view.
Step 7: Refresh the page and download the game.
Step 8: If you get a warning that the APK file is potentially dangerous, select Keep.
Step 9: Locate the Fortnite file in your downloads file.
Step 10: Open the file to launch the installer.
Step 11: Follow the steps to complete the installation.
Step 12: Open the app and press the Get button next to Fortnite to install the game.
Step 13: Once the game has installed, simply launch it and begin playing.
 Image used with permission by copyright holder
Image used with permission by copyright holderHow to play Fortnite using GeForce Now
The final method you can use to play Fortnite on your Chromebook is through the use of game streaming. As of now, the only cloud streaming service that works on the Chromebook is Nvidia's GeForce Now. Because this is a streaming service, the level of quality you get will be highly dependent on your internet speed and strength, so bear that in mind. You can also use this service for free; however, you can only play for one hour at a time and at low settings. If you want longer playtimes and higher resolution and frame rates, you will need to pay for one of their membership tiers. Regardless, here's how to get Fortnite streaming through the cloud.
Step 1: Go to the GeForce Now website on your Chromebook.
Step 2: If you don't have an account, select Join Now and create an account for free or one of the paid plans.
Step 3: Follow the steps to create an account.
Step 4: Once done, you will be prompted with different platforms to launch in. Select Launch under Chrome.
Step 5: Read through the tutorial to learn how the platform works.
Step 6: Once familiar, simply type Fortnite into the search bar.
Step 7: Locate the game and select Play.
Step 8: You will be prompted here to log in with your Epic Games account.
Step 9: Log in and the game will launch, or you may be placed in a queue if you're using the free plan.
Step 10: Once you're in, enjoy the game!
It's a shame that such a convenient device as the Chromebook can't easily run one of the most popular and accessible games out there, but there are at least some options to help you get your battle royale fix thanks to these methods, one of which should hopefully be a suitable solution for your situation.