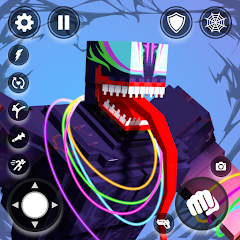Jon Martindale / DigitalTrends
Jon Martindale / DigitalTrendsIf you’re a competitive Fortnite player, then making sure your game is running as fast as possible can be a great way to improve your win rate — although it’s no guarantee, as I recently discovered. Our tips and tricks guides for Fortnite are a great way to improve your gameplay ability, but you can also boost your performance in these three easy ways. Here’s how.
ContentsAdjust your settingsOptimize your GPUReboot and disable background appsAdjust your settings
 Use these settings for a good blend of performance and clarity. Jon Martindale / DigitalTrends
Use these settings for a good blend of performance and clarity. Jon Martindale / DigitalTrendsOf course, to get the absolute best performance in Fortnite, especially if you’re on a lower-powered system, you can just use the Low graphics preset to switch everything off. But some individual tweaking of the many different options will help improve performance without completely sacrificing visuals.
I cover every setting in my Fortnite performance guide, so definitely check that out if you want the full list, including explanations of why I made each decision. That’s important so that you know what to tweak based on your own personal preference and the performance of your PC.
RelatedQuick Intel Arc fix has a surprising impact on performanceEnable these 3 easy Windows settings to drastically improve your PC’s securityThe next generation of graphics cards to offer up to 3 times more performanceAs a starter, though, here are the major changes you want to make:
Resolution: Make sure it’s set to your monitor’s native resolution to avoid blurring, if possible.Frame rate limit: Set to unlimited or your monitor’s refresh rate.Rendering mode: Set to DirectX12 if you have a reasonably good graphics card, or Performance if you don’t.From there, the majority of the options should pretty much be turned off, or set to their lowest setting. The exceptions would be View distance, which I would leave at Medium to avoid pop-in. But options like global illumination, shadows, and post-processing should be turned off.
Also, if you have an Nvidia graphics card, absolutely turn on DLSS to see your frame rate jump significantly. The DLSS performance mode can reduce the quality of visuals pretty bad, but the Balanced setting is a good happy medium. It’s also a good idea to enable Nvidia Reflex Low Latency, as it will reduce your input lag and help you react faster.
Optimize your GPU
 Smart Access Memory is buried deep in the Radeon Performance settings. Make sure it’s enabled. Jon Martindale / DigitalTrends
Smart Access Memory is buried deep in the Radeon Performance settings. Make sure it’s enabled. Jon Martindale / DigitalTrendsIf you haven’t delved into your graphics card settings, then you’re probably missing out on some extra performance and useful features that may help make you more competitive.
We’ve discussed in the Fortnite settings above how you can enable certain Nvidia enhancements there, but you can do that from the Nvidia Control Panel too, and there are a lot of other settings worth checking out there. AMD users can also head into their Radeon settings and make some important adjustments. Make sure to turn on AMD Anti-Lag and Radeon Chill, to help keep your GPU cool when it’s not working hard, and to reduce your input lag.
If you have a compatible graphics card, make sure to enable Resizable BAR, or AMD’s Smart Access Memory, as that can make a big difference to your general gaming performance. You can do it on Intel GPUs, too.
You should download the latest drivers as well, as there are always new performance optimizations coming down the pipe for new and older games.
Want to take the final step toward boosting your GPU power? Try out overclocking. It’s not as hard as you might think, and it can help you get the most of your GPU.
Reboot and disable background apps
 Somehow, I don’t think Photoshop is going to boost my Fortnite FPS. Jon Martindale / DigitalTrends
Somehow, I don’t think Photoshop is going to boost my Fortnite FPS. Jon Martindale / DigitalTrendsIf you’ve tried the above two options, there’s one last thing to check out — and it might sound obvious, but it’s something even I forget to do once and a while. Be honest — how long as it been since you rebooted your PC? For me, it’s a few days at least, and I can already feel the sluggishness creeping in — even if I did build one of the fastest gaming PCs ever. Regularly rebooting your PC is a must to maintain strong performance, and if it’s been a while since you did that to your PC, do it before the next time you boot up Fortnite.
Once you’ve restarted it (or if you’re one of those little goody two-shoes types who does look after their PC properly), you should also check out what else is running while you game. Close down any browsers you have open, and chat apps you aren’t using. Stick your antivirus on game or quiet mode.
Then open up the task manager by right-clicking the taskbar and selecting Task Manager. Take a look through the apps you have running. If there’s anything in the Apps section that isn’t vital for Windows or your security, and you don’t need it running to play Fortnite, close it down.